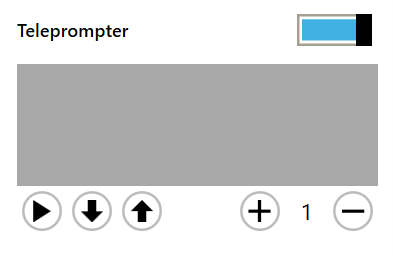Teleprompter* — only for studios where the teleprompter is included in the package
The slider under the “Start recording” button turns on the teleprompter window. If it is not visible, you need to go to Settings to the Teleprompter section and enable “Use teleprompter”.
In the teleprompter box, you need to insert text from any text editor. The > button starts the teleprompter, and the up and down buttons allow you to move up and down the text correspondingly.
You can also scroll through the teleprompter text using the mouse wheel, or the slider to the side of the window (this is much faster). The up and down buttons are most commonly used if you need to slightly scroll the text up or down. The + and – buttons control the speed at which the text moves. The speed should comfortably match your pace of speech. We recommend practising this before recording.
To make things easier, we made some rules for formatting text. They take into account the fact that when using the teleprompter, certain text formatting features become unnecessary because the teleprompter does not recognize them, or they may confuse you when you are reading from the teleprompter.
• Do not use text formatting (bold, italics etc.)
• Do not use numbering, headings and lists
• Font size and type are not taken into account
• Add pauses to a text using blank lines or the symbols * (asterisk) and ! (exclamation mark)
• Write out abbreviations in full
• Write numbers and dates in words
• Find synonyms to replace words that you stumble over
When interacting with a presentation, add hint words so you know exactly what action you need to do and so the teleprompter text does not scroll too far ahead.