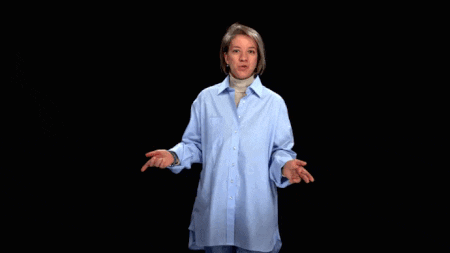Presentation objects - External video stream
Using the “External video stream” object, an additional speaker can join you from a device that is not connected to the studio computer.
This could be useful for:
• Connecting a guest speaker’s camera when conducting webinars or online meetings
• An additional angle of the speaker displaying the same slide (for “B-roll” secondary footage)
In the presentation editor in the left menu, click on the “External video stream” object or drag this object to the slide. An image will appear on the slide with a QR-code and additional information to connect:
Click on the object to activate control mode. The object control panel will now display functions for object settings. As with other objects, in “External video stream” you can change various settings. In addition to the standard settings, you can choose to display object controls during recording. You will need to enter the connection code on the website in order to connect to the presentation, so before leaving the editor you should either remember it or enter it straight away.
A separate code will be generated for each device. If you transfer a presentation from one computer to another, be aware that the code will change.
Before starting recording, you need to check which code you will need to connect.
A code can only be used for one active connection. If you plan to connect multiple devices or multiple windows from the same device, use multiple objects on the slide – each one will have its own connection code. If you try to connect to an object and the code is already in use, a message will appear saying “This room is already occupied!”.
Connecting to a presentation
There are various ways to connect to a presentation in the “External video stream” object:
• Go to call.jalinga.studio and enter the connection code
• Scan the QR-code from the device
Your browser may ask for permission to use the camera and microphone; you’ll need to allow this. If you deny by mistake, go to the browser settings and allow access to the camera and microphone.
You can disable video and/or sound by clicking on the corresponding icon:
If there are any problems with receiving video or audio from the device, on the connection screen in the bottom right corner you will see a warning symbol and, if you click on this, you’ll be able to find out more about the problem. If you are unable to resolve the issue, contact technical support and describe the problem.
When everything is set up, you can switch to the “View stream” tab to “get into” the presentation. If a slide is open in the presentation with the “External video stream” object, which a device is connected to, you’ll be able to watch the presentation with the object on the slide. If the speaker switches to another slide, a message will appear saying “Waiting for a partner…”
A video can be expanded to full screen by clicking on the “Full screen view” button.
To exit from full screen mode, click the cross in the center of the screen, the “back” button on a mobile device or the ESC key on a keyboard.
If you enable the “Show controls” function in the editor, the speaker will be able to turn on/off sound from the video
Unlike the “Screen capture” object, the “External video stream” object does not allow the speaker to control a device’s desktop: all the controls are from the device that is streaming the video.
Please note
“Error receiving video: [You denied access]” or “Error receiving audio: [You denied access]” means that the browser does not have permission to use your camera or microphone correspondingly.
You do not need to allow access to your devices if you are not going to say anything and plan to only share the desktop. Otherwise, this problem can be solved by granting the required access to the site. For example, in Chrome, click on the padlock icon to the left of the address bar and allow access to the camera and microphone