Object animations
There are three animations available in Jalinga Studio:
• Show
During animation a hidden object will become visible
• Hide
During animation a visible object will become hidden
• Highlight
During animation a visible object will become hidden and then visible again
For the animation type, select one of the animation effects:
• None
No effect applied; the object will immediately become visible or hidden
• Appearance
A smooth change in opacity
• Fade
A smooth change in opacity from top to bottom
• Zoom
The size of the object will change from 0 to 100%
• Slide and fade
The object will appear from left to right
Animation should only be used on files (images, gifs, videos) and text elements; other objects may not work correctly if animations are added to them.
To configure animations, you need to go to animation editor mode by clicking on the star-shaped “Edit animations” button.
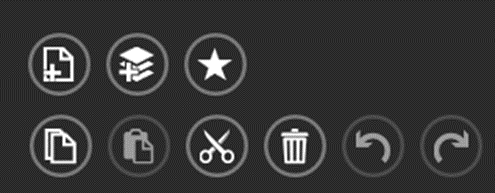
After that, an “Add” (“+”) button will appear over each element directly on the slide. Clicking on this button will create an animation for the selected object. The image name is generated automatically – in this case it is Image 1
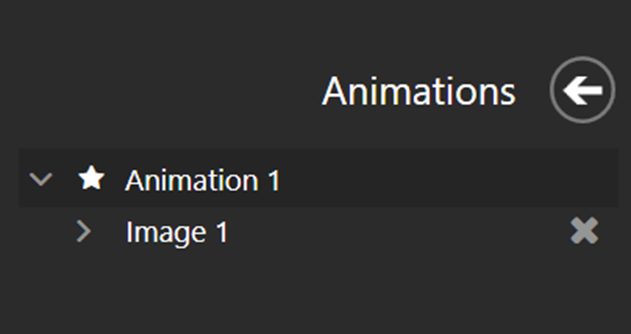
After opening the dropdown list, we can set the animation settings described above.
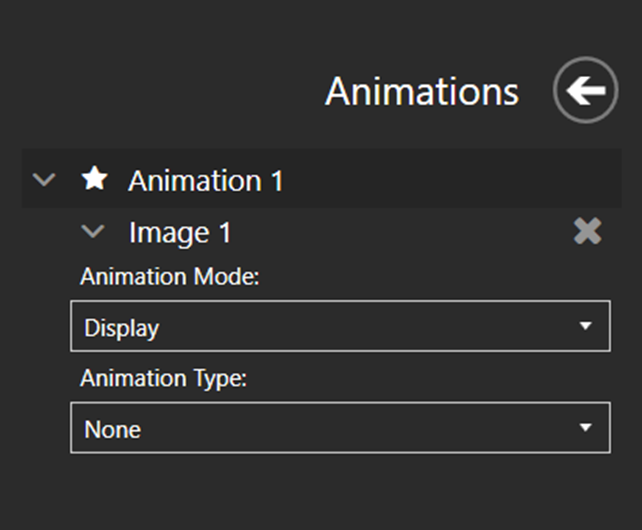
Simultaneous animation of two or more objects
You can set simultaneous animation of objects to make two or more objects play an animation on a slide at the same time. To do this, add an animation for another object on the slide. Use the mouse to drag the animation for “Text 1” to the “Animation 1” group. When they are in the same group, the animations will play at the same time.
There is no limit to the number of animations you can add to the same object. To do this, click on the plus sign each time.
