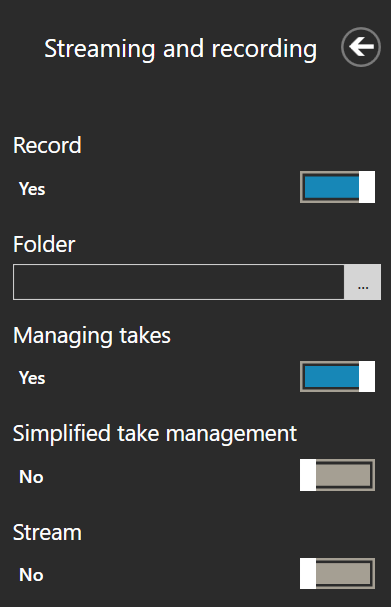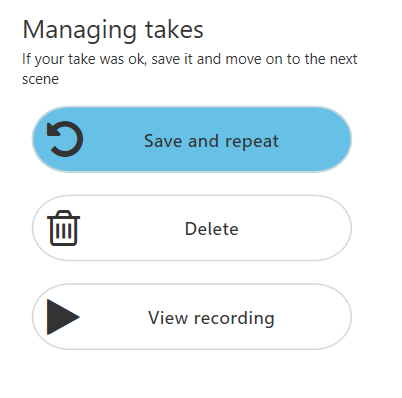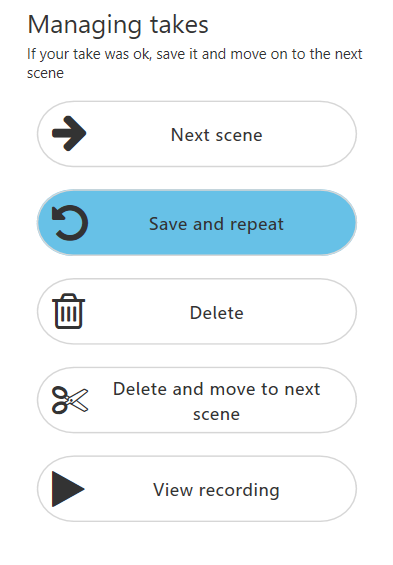Managing takes
After stopping a recording, the program opens the “Managing takes” window, if you enable this function in Settings. It is not enabled by default. You can turn “Managing takes” on in the “Streaming and recording” section in Settings.
There are two modes for managing takes — simplified and advanced. A take is any video clip that you have recorded.
Simplified take management only allows you to save and delete takes, while advanced take management also allows you to split a video into scenes. An example of a scene could be a particular topic in your presentation. Scenes can be planned out in advance, for video lectures for example, or other videos with structured content.
With advanced management, the numbering will be like this — Presentation 1.1, Presentation 1.2, and when you switch to the next scene, the numbering will change to Presentation 2.1, Presentation 2.2, where the first digit is the scene number and the second digit is the take number.
Simplified take management
Save and repeat — saves the recorded video and takes you back to the program’s home screen
Delete — deletes the take and takes you back to the program’s home screen. Don’t worry, the take is not deleted forever, it is moved to the “failed” folder. If you delete a take by mistake, you can restore it by moving it from this folder.
View recording — opens the recorded video in the media player so you can view it straight away. After that, you can return to the program’s home screen.
Advanced take management
“Next scene” — saves the previous take (it will be Scene 1 in the numbering order) and switches your recording to Scene 2 and Take 1 (and so on).
“Save and repeat” — saves the take and leaves you with the same scene number, just like delete — the previous take is deleted, and the scene number stays the same.
“Delete and move to next scene” — deletes the take and moves you to the next scene number.